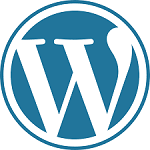Getting Started
General Information
Thank you for purchasing our Arkai WordPress theme. This documentation file covers all the information needed to install and use this theme. So before you get started, please check out these documentation files carefully.
If you find any kind of issue or bug don’t hesitate to contact us. We will resolve your problem as soon as possible.
Theme Installation
To install the theme, you must have WordPress already installed on your server.
Using WordPress Dashboard
- Download the full theme ZIP package and Extract it to the normal folder
- Go to your WordPress dashboard and click on
Appearance > Themes - Click on
Add NewThemes then click onUpload Theme - Browse for Arkai.zip inside the extracted folder then click
Open - Click on the
Install NowButton - After finishing the installation process click on
Activate the ThemeButton

Step-2: Click on the Upload Theme > Choose theme file then click on the Install Now button


Uploading the theme via (FTP)
- Extract arkai.zip to the normal folder.
- Open the WordPress installation directory.
- Go to /wp-content/themes directory.
- Upload the Araki folder to that "themes" directory.
Theme Activation and Registration
ThemeForest regular theme license is meant to be activated for one website at a time.
Install Required & Recommended Plugins
After installing the Arkai theme, the theme shows a message to Begin Installing Plugins. Follow the instructions to install and activate them.

To install all required and recommended plugins follow the steps below:
- Click On Begin installing Plugins
- Select all the Required & Recommended plugins then
- Click on
Bulk Actions, chooseInstallfrom the options - Click on
Applyor you can install them one by one.

After installing all plugins, activate them. To activate the plugins follow the instructions below:
- Click on
Bulk Actions, chooseActivate, then select the plugin and click on theApplyButton


Installing new plugins from WP plugin Repository
You can also install any plugin from the WordPress plugin repository just go to Plugins > Add New Type or paste the plugin name and wait until it appears then install and activate it.

Import Demo Content
Arkai theme has 2 demo content. You can import our demo content just one click.
One Click import demo content
- Go to
Dashboard > Appearance > Import Demo Data - Browse available demos and click Import Demo on the one you want to import.
Before import demo content clear all the widgets from your widgets area and keep backup your site content.


Manually import demo content
In the arkai theme folder you will find the XML demo content file “arkai-demo-data.xml”. To import it follow the steps:
- Go to
Dashboard > Tools > Import - Click on
WordPress - Install and activate the
WordPress Importer plugin - Upload "arkai-demo-data.xml" and import it
- Update the Permalinks from settings

Permalinks Settings
After importing demo data, please update your permalink. To update the permalink,
- Go to
Dashboard > Settings > Permalinksand select Post name as a permalink - Click on the
Save Settingsbutton to make your changes.

General Setup
1. Change Logo, Site Title, and Favicon
To change your Site Logo, Site Title, and Favicon. Follow the following steps
- Go to
Dashboard > Appearance > Customize > Site Identity - Select Logo, and Favicon, and write the site Title then.
- Click on the
Publishbutton.

2. Headers
Create a Beautiful Header

- Primary Menu
- Social Icons
- Search Icons
- Register Button
- Logo
3. Create a Menu
In this section, we will discuss menus and menu creation. Arkai theme has 2 menu locations (Main Menu and Footer Menu).
To Create and Activate Menu:
- Go to
Dashboard > Appearance > Menus. - Click on the
Create New Menubutton and give it a name. - Select Page, Posts, Categories, or create custom links then.
- Click the
Add To Menubutton. - Select Menu Location
Header MenuorFooter Menu. - Then Click on the
Save Menubutton.

4. Social Icons
To change or add Social icons Follow the following steps:
- Go to
Dashboard > Appearance > Customize > Header > Social Profile Options. - Click on the
Add Newbutton, and give it a Social name and Profile file URL. - Click on the
Publishbutton.

All social profile icon name is taken from font-awesome icon's version v6.2.0 If the profile name matches the icon name, the icon will come automatically. Just visit the font-awesome website and find your icon then copy the icon name and paste it on the profile name field.
5. Create Author
You can create multiple authors on your site from the dashboard. Go to Dashboard > Users > Add new

6. Create a page
You can create a new page from Dashboard > Pages > Add New Page. If you need to create custom design pages (Contac, Author, Category, Register, Portfolio) then just select a page template and publish it.

7. Create a Categories
To create new Categories:
- Go to
Dashboard > Posts > Categories > Add Newfrom your WordPress admin panel and - Write a Post Name
- Slug
- Description
- Categories
- Add Category Image.

8. Create Tag
To create a new tag, Go to Dashboard > Tags > New Tag give your tag name, slug, and description then click on the add new tag button.

9. Create a Post
To create a new Post :
- Go to
Dashboard > Posts > Add New Postfrom your WordPress admin panel

Write a post:
- Title
- Description
- Categories
- Tags
- Feature Image.

Pot Format
Select Post Formats that you like. Arkai has 7 post format.
- Standard
- Audio
- Video
- Image
- Gallery
- Quote
- Link

10. Create a Featured Post Slider

Araki theme has an awesome featured posts slider option to show some of your chosen posts as featured for the visitors. To add a feature post, Go to the post then click the Post Settings, and scroll down you will see the Extra post Feature option, now click on the featured post and set featured.

11. Set the Latest Postcard colors
You can use the postcard color on your latest post to display a beautiful postcard.

To use the Postcard color, go to the Post Settings and scroll down you will see the Extra Post Feature option, and Choose Post Background color.

12. Setting up Homepage and Blog Page
Arkai has 4 Homepages design. Home page one is set by default as your latest post. If you want to set up Homepage Two, Three and Four design then follow the steps.
- Go to
Dashboard > Pages > Add New Page - Click on the
Add new pagebutton and give a page title then - Select page template Homepage Two, Homepage Three, or Homepage Four which are you like then publish it.

To set up Home page, follow the steps:
- Go to
Dashboard > Setting > Reading - Click on
A static page - Select the
Homepage Twofrom the page list then click on the save changes button

Blog page setup:
- Go to
Dashboard > Pages > Add New Page - Click on the
Add new pagebutton and give a page title then click on publish button

To set up blog page, follow the steps:
- Go to
Dashboard > Setting > Reading - Click on Posts pages options
- Select the
Blogfrom the page list then click on the save changes button

Homepages
In this section we explained how to customize Arkai's 4 Homepages. To customize the Homepages design layout follow the instructions: Go to Dashboard > Appearance > Customize > Templates
Home One
To customize homepage one layout go to Dashboard > Appearance > Customize > Templates > Homepage one
You can customize here:
- Featured posts section visibility
- Change featured posts slider style
- Change spacing
- Featured post item number
- Post column controls

Home Two
To customize homepage three layout go to Dashboard > Appearance > Customize > Templates > Homepage Two
You can customize here:
- Featured posts section visibility
- Change featured posts slider style
- Change spacing
- Featured post item number
- Category section visibility
- Sidebar visibility
- Post column controls

Home Three
To customize homepage three layout go to Dashboard > Appearance > Customize > Templates > Homepage Three
You can customize here:
- Featured posts section visibility
- Change featured posts slider style
- Change featured section spacing
- Featured post item number
- Category section visibility
- Sidebar visibility
- Post column controls

Home Four
To customize homepage four layout go to Dashboard > Appearance > Customize > Templates > Homepage Four
You can customize from here:
- Sections sorting.
- Change Featured Post style and section spacing
- Categories background color, section spacing, section title and item number to display.
- Latest post section spacing, section title, button and items number to display.
- Editor’s Pick section spacing, section title, button and selected post.

Blog Page
To customize blog page follow the steps below:
To customize blog page layout go to the Dashboard > Appearance > Customize > Theme Options > Blog Page . You can customize
- Blog column number
- Postcard style
- Postcard image ration, and pagination type.

Single Post Layouts
Arkai has 3 single post layouts. You can choose one form here.
- Default (No sidebar)
- Post with Right Sidebar
- Post with Left Sidebar

Post header style:
Arkai has 5 single post header style.
- Default (Featured image Before Post Meta)
- Header style two (Featured image After Post Meta)
- Header style three
- Header style four
- Header style five
To change single post layout settings Go to Dashboard > Post > post settings and scroll down. You will see the Single Post Style option. Now you can change post layout from here.

Table of content
Arkai has table of content feature you can control this feature in two ways globally and individually to change easily show/hide table of content each post.
- Change Table of content Globally:
- Go to
Dashboard > Appearance > Customize > Theme Options > Post Details Page
- Go to

2. Change Table of content Individually: You will see the table of content show/hide options in the every post editor.

Single Post sidebar
Arkai has post sidebar feature you can control this feature in two ways globally and individually to change easily show/hide sidebar each post.
- Change Sidebar Globally:
- Go to
Dashboard > Appearance > Customize > Theme Options > Post Details Page
- Go to

2. Change Sidebar Individually: You will see the Sidebar show/hide options in the every post editor.

Default Page sidebar
Arkai has default page sidebar and table of content feature you can control this feature globally from the theme options, to easily show/hide the sidebar.
- Go to
Dashboard > Appearance > Customize > Theme Options > Default Page

Custom Page templates
We have created some custom pages and post templates for the theme.

Page templates
- Author List
- Category List
- Contact
- Homepage Two
- Homepage Three
- Homepage Four
- Portfolio
- Sign in
- Sign up
- Register
Selecting page template
- Create a new page
- Go to page Settings on the right side and scroll down
- Click on the Templates option
- Select page template (i.e. “Register”)
Create Portfolios Page
Create your main portfolios page and assign it properly so your portfolio items will populate this page automatically.
To create a new portfolio item: Go to Dashboard > Portfolio > Add New Portfoliosyour WordPress admin panel.

Write a Portfolio Title, Description, Skills, and Client name, and set the Feature Image then click on the publish button

Forms Setup Guide
Here you see full setup guide for Contact form 7, Registration form and Newsletter form. Follow the guide below:
Contact form setup with Contact form 7

To Create a Contact form follow the steps:
- Select all and copy the code in the box below.
<div class="row contact-form contact-form-three">
<div class="col-md-6 py-3">
[text cf_name class:form-control placeholder "Name"]
</div>
<div class="col-md-6 py-3">
[email* cf_mail class:form-control placeholder "Email"]
</div>
<div class="col-lg-12 py-3">
[textarea* cf_msg class:form-control placeholder "Write your message here"]
</div>
<div class="col-lg-12 py-3">
[submit class:btn class:btn-primary class:aos-init class:aos-animate class:rounded-50 "Send Message"]
</div>
</div>
- Go to
Dashboard > Contact > Add Newand Enter the form name. - Remove all the default code from the Form box and paste the copied code.
- Click on the Save button

- Create a new page and give it the name “Contact” or anything.
- Click on Settings on the right side top corner and scroll down
- Select page template Contact
- Click on the plus(+) icon on the page then find a widget “Contact Form 7” and select a contact form to add a contact form to the contact page.
- Click on the Publish button

Register Form
To Create Register Page:
- Go to
Dashboard > User Registration > All Form - Already Create a Default form just Copy the Shortcode then
- Create a new page from
Dashboard > Pages > Add New - Enter the Page Title and Paste the Copied Shortcode
- Click on Settings on the right side and scroll down
- Select the page template “Contact”
- Click on the Publish button

Newsletter Form

To create a newsletter section follow the 3 steps:
Step-1: Connect your MailChimp account.
Step-2: Create newsletter form in WordPress dashboard.
Step-3: Show Newsletter section in the site.
Before connect Mailchimp account and create newsletter form you need to Install and Activate Mailchimp plugin in your WordPress dashboard.
Step-1: Connect your MailChimp account
- Firstly you need to connect your MailChimp account with Arkai theme.
- Go to
Dashboard > MC4WP > Mailchimpclick on the “Get your API key here” - Login your mailchimp account. Find and Create an API Key then copy the key. (Learn how to generate API key)
- Back API setting page in WP dashboard then Paste your key in the API key field.
- Click on the Save Changes button.

Step-2: Create newsletter form
To Create a Newsletter Section:
Select all and copy the code in the box below.
<div class="newsletter-block">
<div class="nl-head">
<div class="nl-icon">
<i class="fa-regular fa-envelope"></i>
</div>
<h3>Subscribe To Our Newsletter</h3>
<p>Subscribe to our newsletter to get all the latest news, updates, and much more. Don’t worry we never spam.</p>
</div>
<div class="nl-form-wrap">
<div class="nl-form">
<input type="email" name="EMAIL" placeholder="Write your email here"required="">
<input type="submit" value="Subscribe">
</div>
</div>
</div>- Go to
Dashboard > MC4WP > Form - Enter the Form Title and Paste the Copied Code in the Fields box.
- Click on the Save Changes button.

After saving the Newsletter copy the shortcode

Copy the shortcode
Step-3: Show Newsletter section in the site
After Copying the MailChimp form Shortcode.
- Go to
Appearance > Customizethen - Click on
Theme Options > Newsletter - Paste Shortcode
Newsletter Fieldthen - Click on the
Publish button

Customizer theme options
Arkai theme has a powerful customization panel that will help you to customize theme options, logo, colors, and Typography and see the all changes in the live preview before saving.
- Go to
Dashboard > Appearance > Customize

Customization options is here.

Theme Options
- Go to
Dashboard > Appearance > Customize - Click on
Theme Optionsthen - You can change
TypographyandColor Show or HideBreadcrumb menuShow or HideNewsletter section- Change
PaginationStyle then

Theme Options
Header Customization
You will customize header content from Header option. You can change from here:
- Social profile option
- Change Logo position
- Show/Hide Login Register
- Go to
Dashboard > Appearance > Customizethen - Click on the
Headeroption, now you will see all the header options - Now make your changes that you want then click on Publish button.

Footer Customization
To Customize footer options:
Go to Dashboard > Appearance > Customize > Footer

You can customize footer top option:
- Show/hide footer top widgets and
- Change footer Background color and image,
- Footer top spacing
- Show footer widgets column
- Widget title and text color
- After customize never forgate to click on the Publish button

You can customize footer copyright:
- Show/hide footer copyright and copyright text and Display border
- Change text color, border color, and background color.
- After customize never forgate to click on the Publish button

Templates
To Change Homepage and portfolio page template follow the instruction:
- Go to
Dashboard > Appearance > Customize - Click on
Templatethen

- Click on HomePage One if you want to show or hide the Display Feature Section
- Click on HomePage Two if you want to show or hide Featured Posts, Category Sections, and Sidebar. You can Select the post column(One, Two, Three).
- Click on Portfolio section for changing portfolio Column (One, Two, Three)
- Click on Publish button

Menus
You can Create a new menu and Customize from Customization option:
- Go to
Dashboard > Appearance > Customize > Menu

Widgets
You can add or customize the Footer top & Bottom widgets from here:
- Go to
Dashboard > Appearance > Customize > Widgets

Homepage Settings
You can choose what’s displayed on the homepage of your site. It can be posts in reverse chronological order (classic blog), or a fixed/static page. To set a static homepage, you first need to create two Pages. One will become the homepage, and the other will be where your posts are displayed.

Additional CSS
If you need to use custom CSS. You can do it very easily.
To add Additional CSS Go to Dashboard > Appearance > Customize > Additional CSS . Just enter your CSS code and Publish it.

Note: If you customize any Option in the Arkai Theme Customizer option After customizing Click on Publish button to make your changes.
Widgets & Sidebars
We have developed custom widgets and widget areas in the theme. Widgets are easy to manage and can be incredibly useful to have on your site. Arkai theme has 4 Footer Top widget areas, Blog sidebar area. You can add here any widget from the widgets List
To add Widgets Go to Appearance > Widgets.
Widget Lists
- AK Recent Post -Display the latest posts list.
- AK Author Bio - To add information, picture, and sign for your magazine/blog.
- AK Popular Post - Display Popular posts list.
- AK Social Profile - Display social media icons
- Mail Chimp Sign From. Display Newsletter Sign-up form.
- Tag Cloud Display Post tag cloud.
- Categories - Display the category's latest posts.
- Inline Icon Use this for the About page.
- About Block - To add information, picture, and sign for your magazine/blog
- Counter - Display the Counter section on the About page. Just type widget name in the search bar you will find the widgets in widget list.
To add a Widgets Go to Appearance > Widgets click on the widget area where you want to add then click on the plus(+) icon and find a widget which your need then click on widget

Widget Area
- Blog Sidebar - This is the Blog sidebar widget area used for blog posts and Home Page Two Sidebar.
- Footer Top Area 1, 2, 3 & 4 – You can use these widget areas to add widgets to the Footer Top columns.

Footer

We used a minimal footer in our theme. Here are the following parts:
- About Text
- Links
- Tag Cloud
- Social Profiles
- Go to
Dashboard > Appearance > Widgets - To add a Widgets Go to
Appearance > Widgetsclick on the footer widget where you want to add, then click on the plus(+) icon and find a widget which your need then click on widget.

Footer Copyright
To add footer copyright text follow the instruction:
Go to Dashboard > Appearance > Customize > Footer > Footer Copyright

How to Update the theme
Arkai theme may be updated periodically in order to add new features and fix bugs. You have two methods to update the theme.
Note: Before update your site keep a backup your site content.
Envato update
Envato has developed the Envato Market Plugin for WordPress. This plugin automatically alerts you on your dashboard when a new version of the theme is available and you can update it automatically from your WordPress dashboard. Follow the upcoming steps to install and use it.
- Go to Envato Market Plugin.
- Follow the instructions to download, install and activate it.
Updating Manually
- Download the latest theme version from ThemeForest > Downloads.
- Extract the ZIP theme Package to the normal folder.
- Go to
Appearance > Themes - Click on
Add New > Uploadthen install arkai.zip.
Support
Again Thank you for purchasing our theme. If you have any questions that are beyond the scope of this help file, please feel free to send your questions to our support email: support@electronthemes.com.
If you find any bug, or issue or just having some problems with the theme, use our ticket system: https://electronthemes.com/contact
Support includes
- Responding to questions or problems regarding the item and its features
- Fixing bugs and reported issues
- Feature Request
- Providing updates to ensure compatibility with new software versions
Item support does not include
- Customization and installation services. (You can ask for paid support; at enamul@electronthemes.com)
- Support for third-party software and plug-ins
Wish You All the best. Take Care!
The Arkai Development Team
Changelog
Click on the changelog button to see the Arkai changelog.